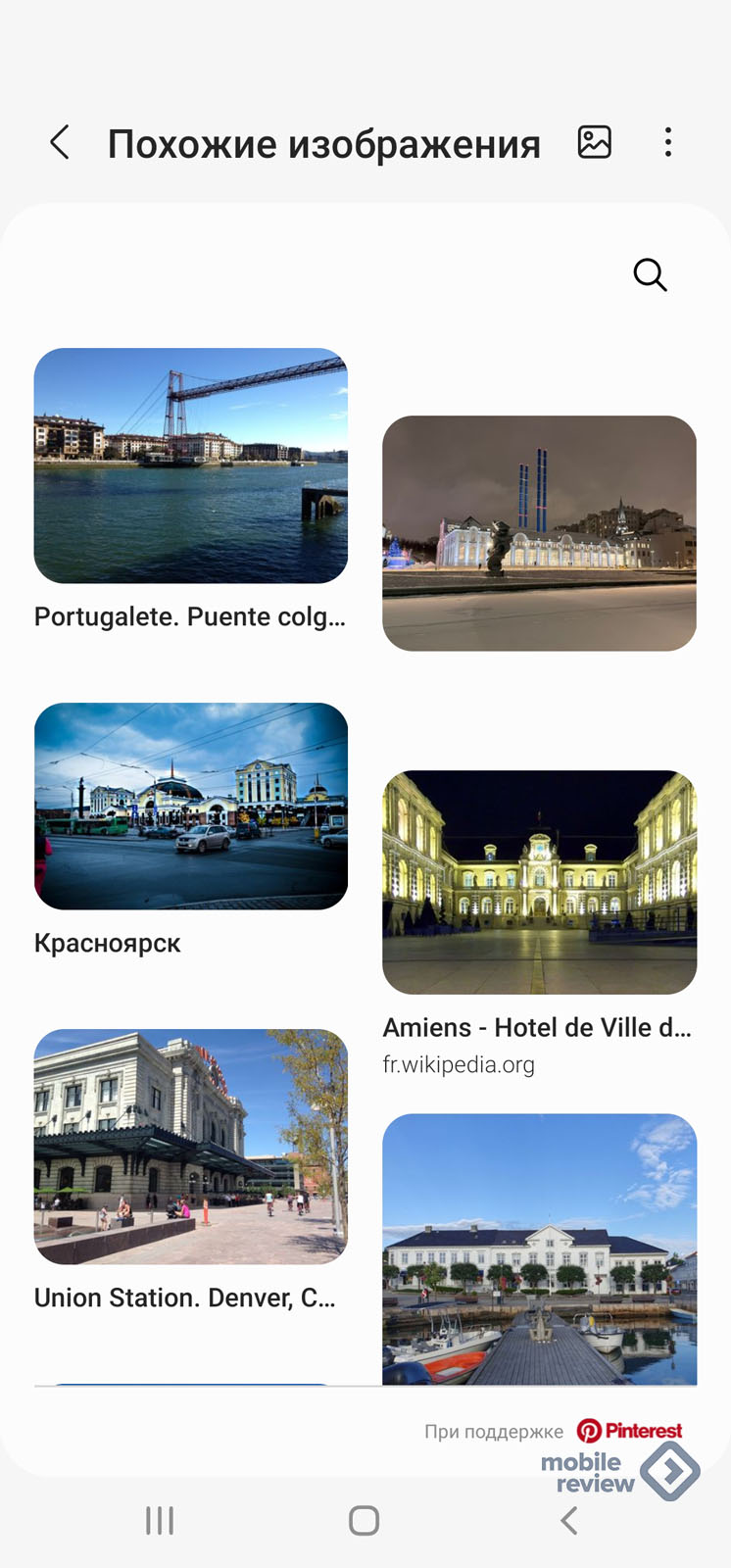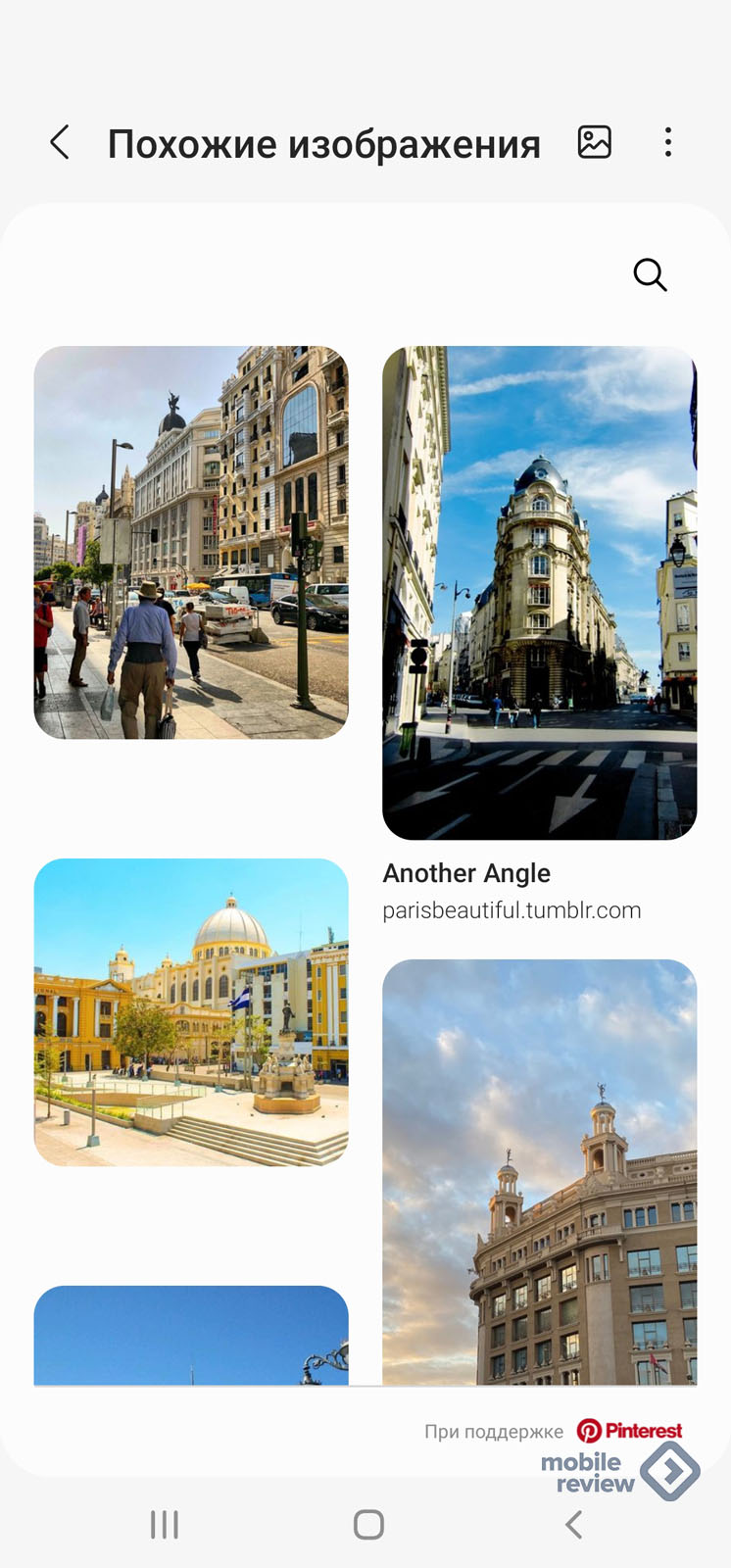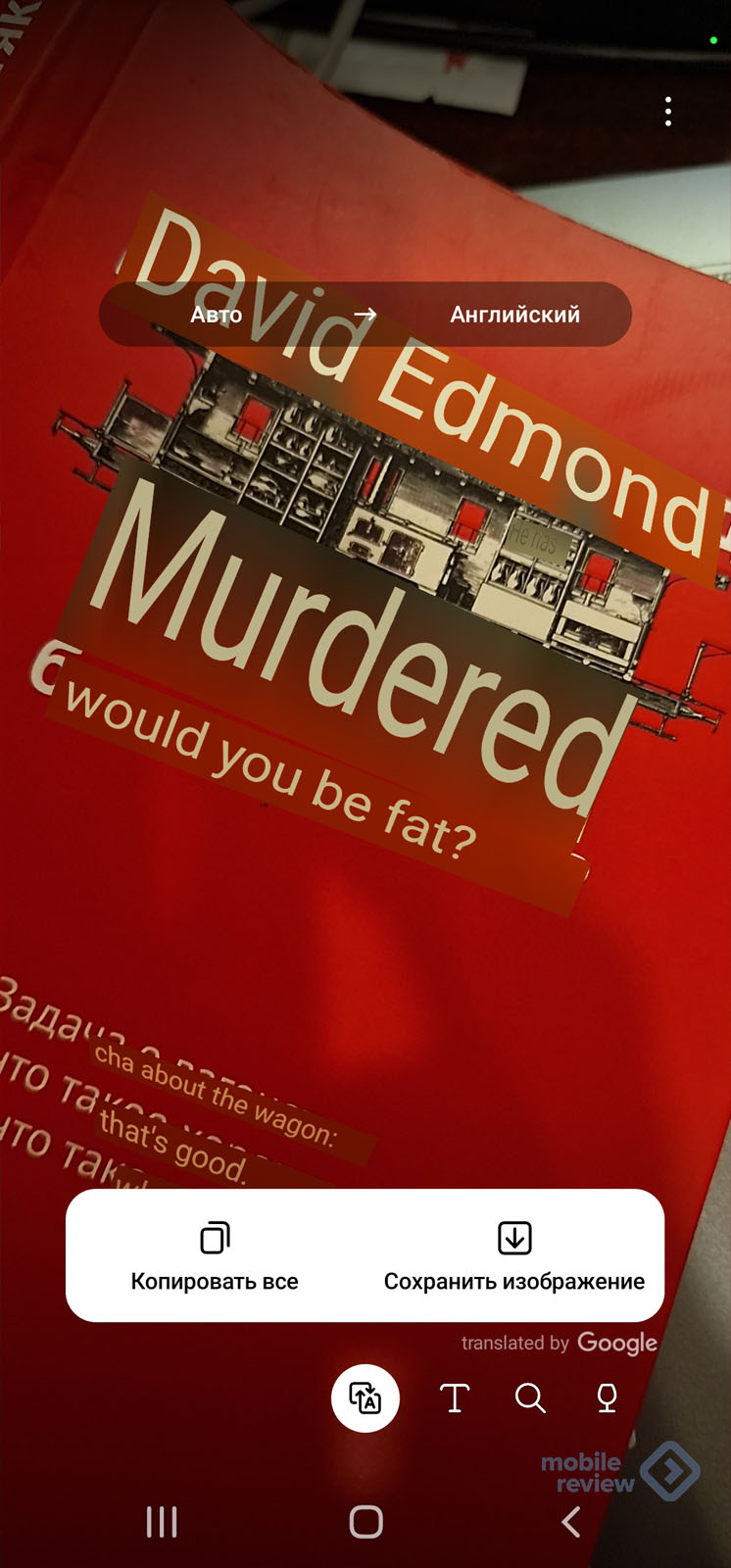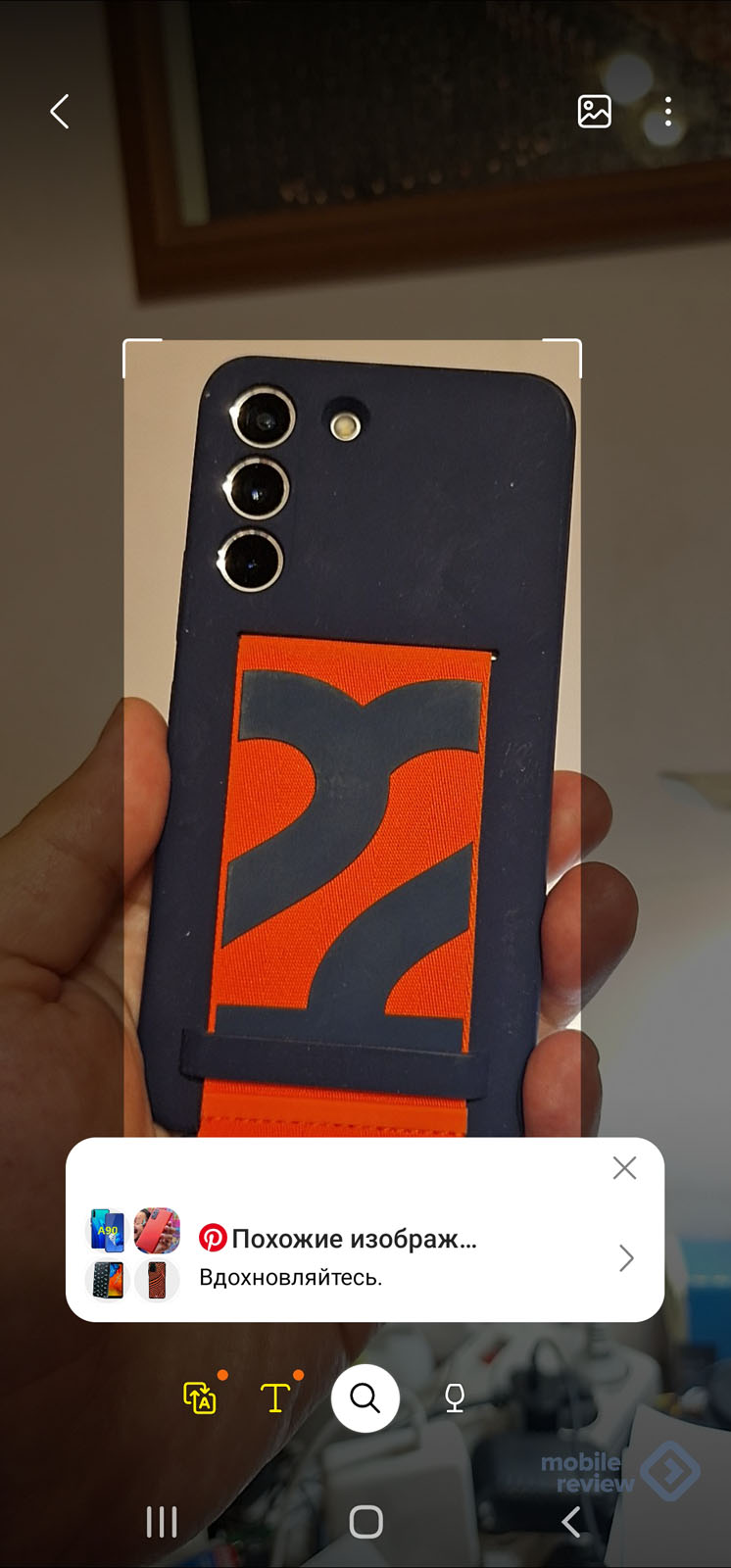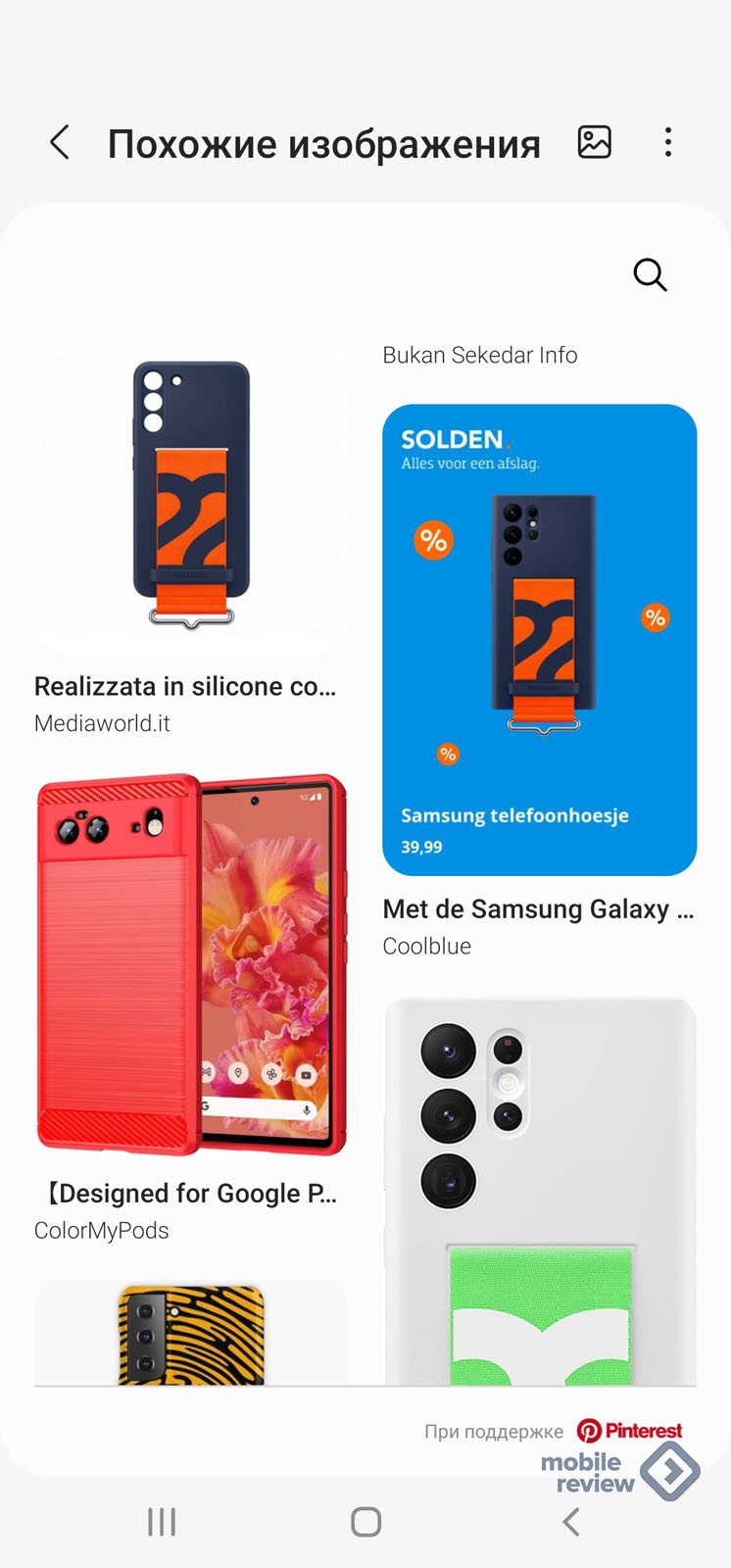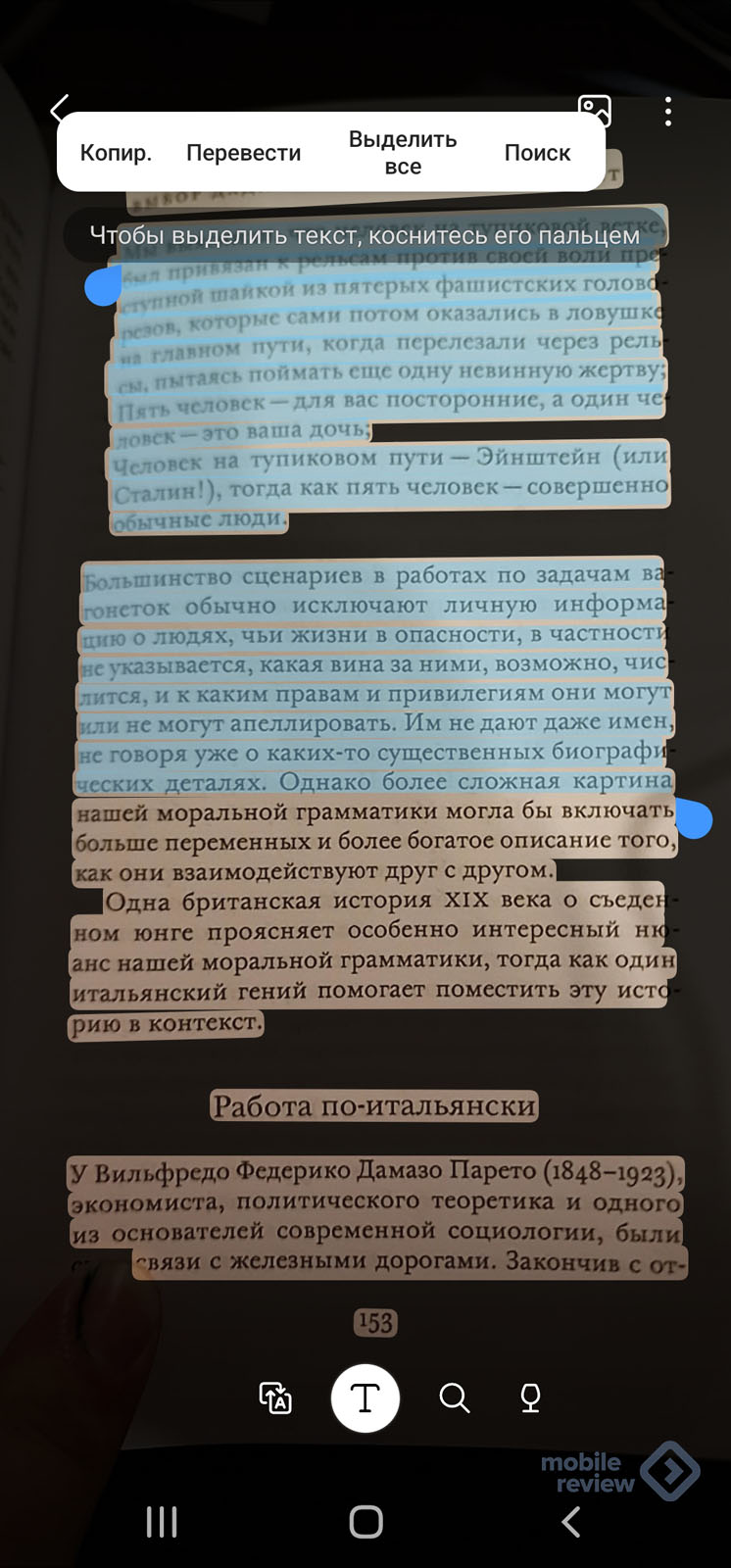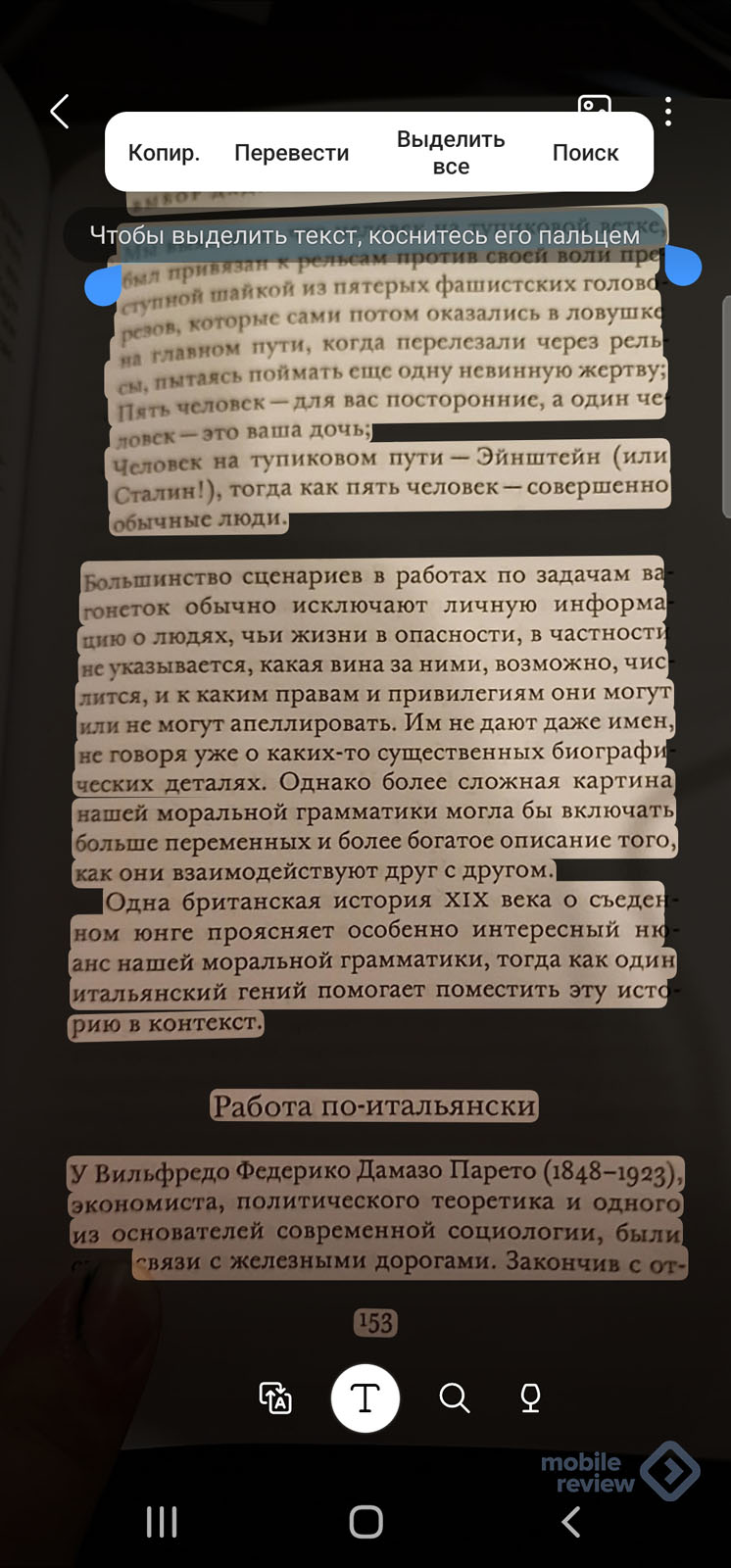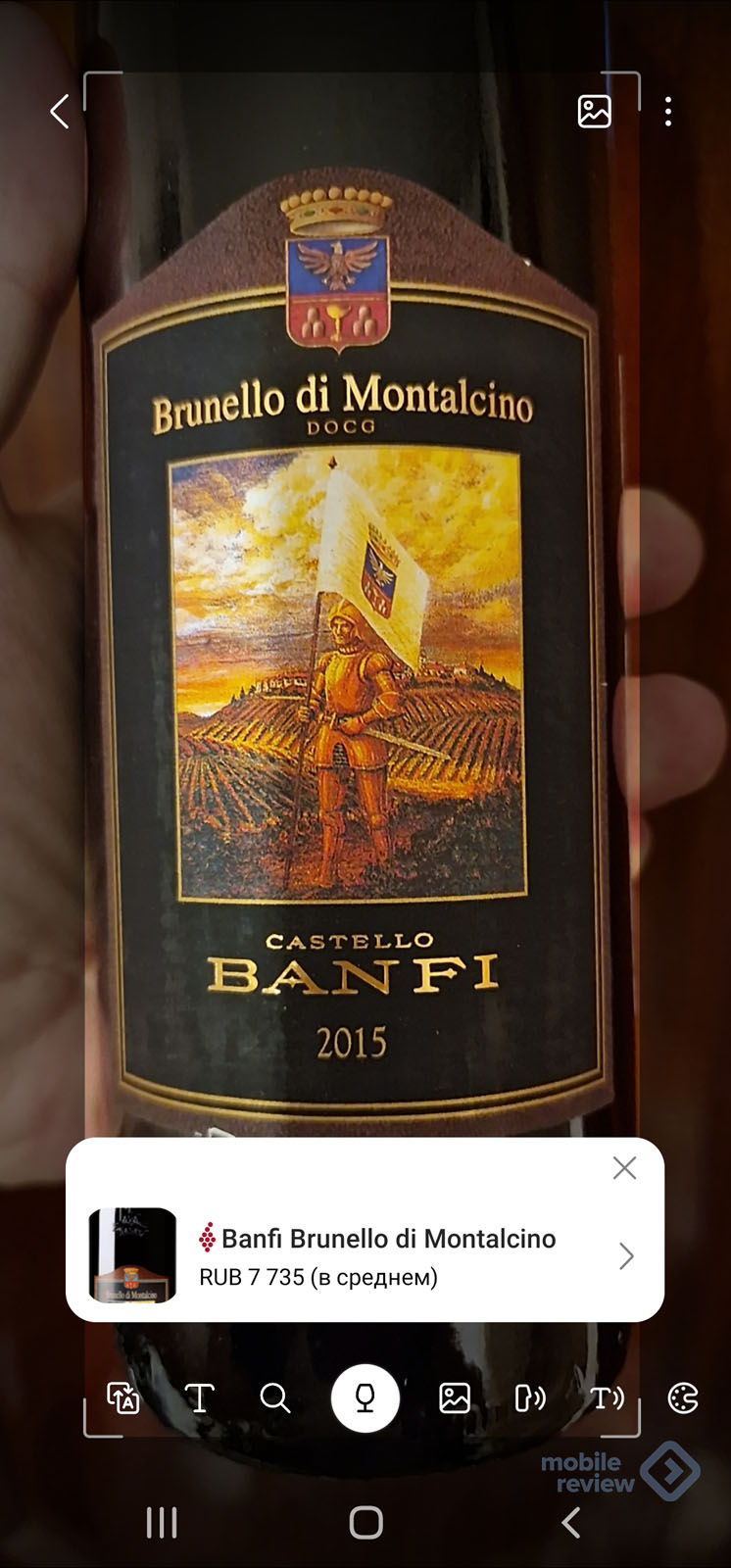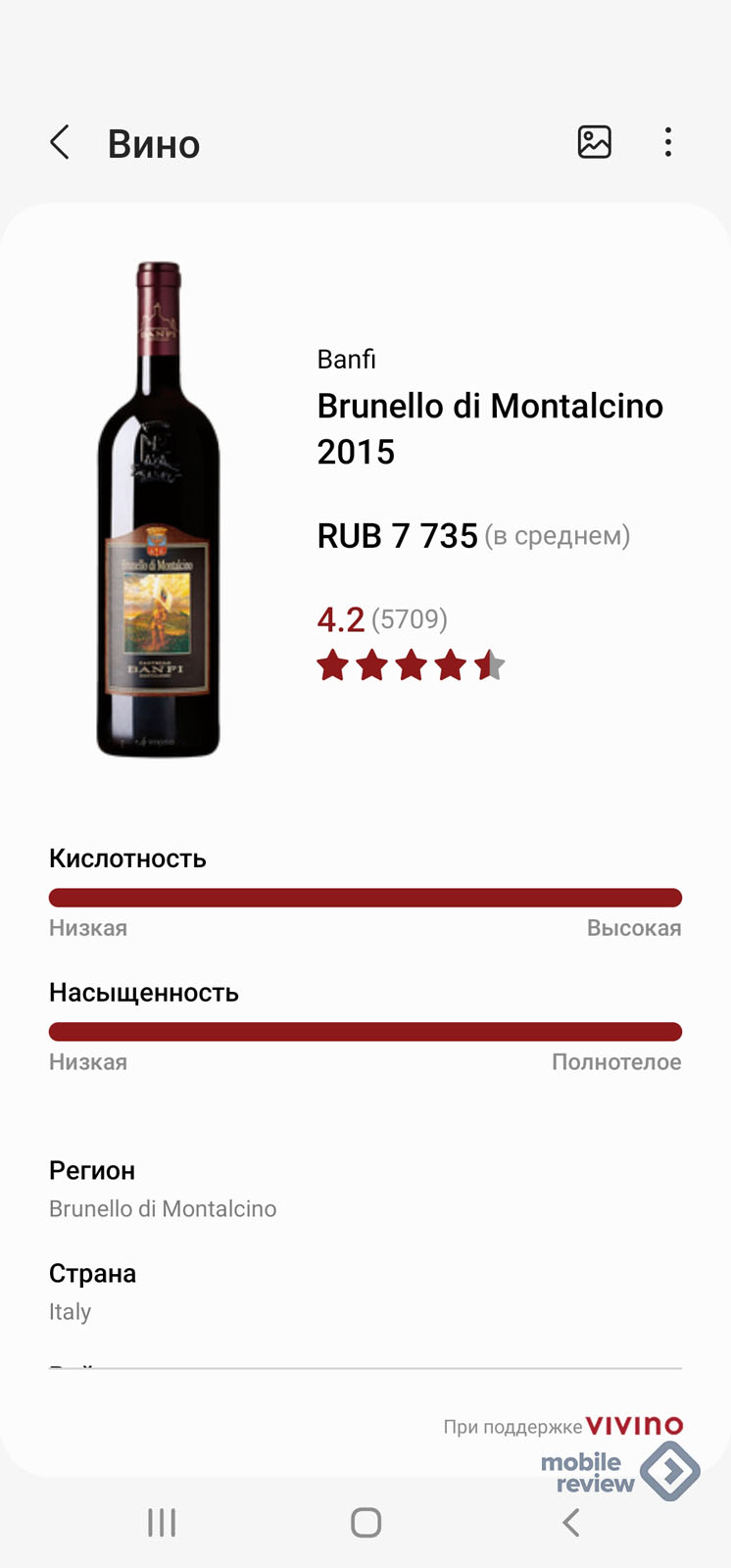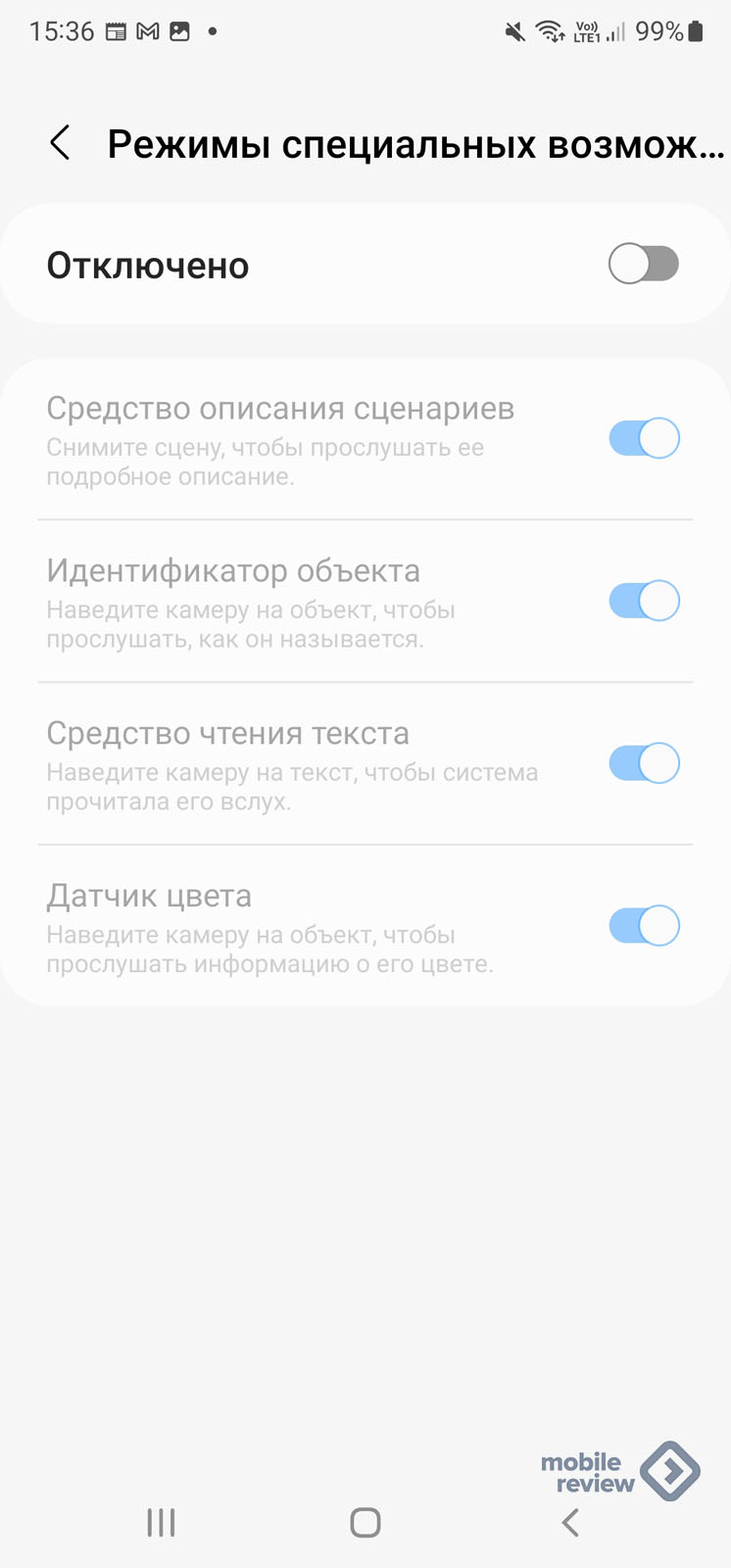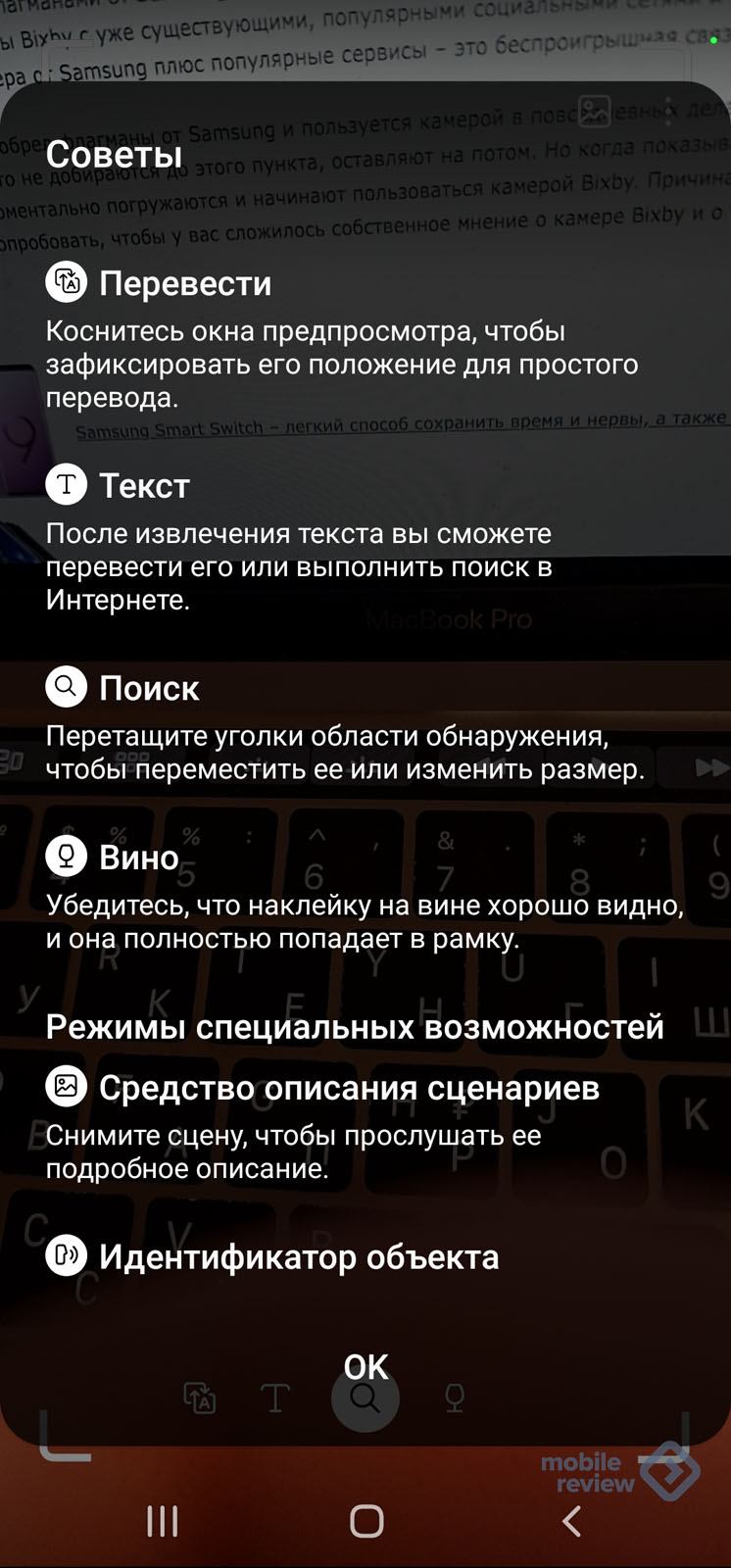Волшебная камера Bixby Vision — скрытые возможности смартфона Samsung Galaxy
Некоторые технологии облегчают нашу повседневную жизнь, но бывают такие функции в смартфоне, которыми пользуешься изредка. По первости заглянешь в меню, изучишь беглым взглядом, что предлагают, и оставишь на потом. Понимания, что нужно открывать именно это приложение, чтобы решить какие-то задачи, не возникает вовсе. И так зачастую происходит с Bixby Vision, очень часто владельцы флагманов Samsung Galaxy не подозревают, какое чудо спрятано в их устройствах.
Интеллектуальная камера умеет сканировать вывески и читать тексты, искать товары и подбирать похожие картинки, но не ограничивается этим. Пользуюсь приложением более пяти лет и могу сказать, что оно стало надежным помощником в повседневных делах. Например, я читаю книгу Дэвида Эдмондса “Убили бы вы толстяка?”, захотел найти другие книги этого автора. Обычный путь для решения этой задачи выглядит так: вы ищете внутри книги имя автора на английском языке, вбиваете в поиск и получаете результат. С Bixby Vision я просто навожу на обложку камеру и получаю висящий в воздухе подстрочник как для названия, так и для имени автора. Тут же можно поискать его в сети.
Для предметов, которые не имеют никаких обозначений, можно осуществлять ровно такой же поиск, просто фотографируете, и далее у вас есть возможность увидеть картинки с аналогичными вещами. Допустим, что я не знаю, как называется чехол для Galaxy S22, яркий и молодежный. Фото, а дальше поиск мне подсказывает, для каких моделей он существует и где его можно найти.
И таких примеров можно привести десятки, вы получаете возможность искать с помощью картинок то, что привлекает ваше внимание. Также задействуется Pinterest, что позволяет быстро найти подборки сходных вещей или графических идей! Для людей творческих это незаменимая штука.
Но давайте вернемся к переводу с одного языка на другой, в памяти телефона их десятки, тут полное раздолье. Вы можете сфотографировать страницу книги и тут же получить перевод.
Мой приятель хорошо говорит и пишет на английском языке. При общении с англичанами он ленится цитировать книги, так как его перевод всегда далек от оригинала и выдает то, что его сделал иностранец. Он говорит об этом следующее: “Меня стали раздражать похвалы о том, насколько хорошо я знаю язык, от британца это звучит обычно как издевка, показывающая, насколько я далек от правильного использования оборотов и идиом”. Используя Bixby Vision, он экономит время, за считанные секунды “сканирует” камерой нужный кусочек книги, распознает его и тут же переводит. А так как задействованы большие данные, перевод зачастую берется из оригинала, либо он максимально близок к нему. Попробуйте как-нибудь перевести Шекспира, возьмите любое произведение. Вы удивитесь, что алгоритм не просто переводит текст, как любой иной, а ищет оригинал и подставляет правильные строки, написанные великим автором. Для таких произведений это оправданно, но перевод художеств вашего бухгалтера, конечно же, будет идти по другим алгоритмам, что вполне объяснимо.
В магазине вы можете сканировать вино, даже если у вас нет аккаунта Vivino и вы не хотите его заводить, но главное, что вы можете получить подсказку, сделать выбор, о котором, скорее всего, не пожалеете.
Для людей с ограниченными возможностями есть раздел специальных настроек. В нем можно включить описание того, что камера видит перед собой. Поставил чашку на книгу, сделал фотографию, через несколько секунд Bixby Vision говорит: “Чашка на книге”. Большинство привычных предметов определяются безо всяких проблем.
Можно не делать фотографию, а просто включить такой режим, и тогда камера начнет говорить обо всем, что попадет в ее поле зрения. Вы крутите телефон в разные стороны, а он озвучивает предметы вслух.
Так даже можно читать тексты! Открываете книгу, на ощупь наводите камеру, и она начинает зачитывать написанное. Минус только в том, что голос не очень приятный, читает робот. Он зачитывает все, что увидел перед собой. Но в целом можно сказать, что распознавание работает хорошо и можно приспособиться к такому режиму работы, особенно находясь где-то в городе, когда человеку нужно “посмотреть” на разные книги на полках.

И ровно так же можно определять цвета вокруг себя, наводите камеру, и она озвучивает, какие цвета на предметах видит, но сами предметы не описывает. Думаю, в будущем можно будет получать подсказку о том, что перед вами книга с красной обложкой, чашка синего цвета и так далее. Очевидно, что развитие идет в этом направлении.
В настройках есть возможность убрать те или иные пункты, они не будут отображаться в меню, если вам не нужны, что удобно.
Для меня как человека, постоянно работающего с различными текстами, их распознавание в Bixby Vision, возможность тут же получить электронную копию и отправить куда-то становятся палочкой-выручалочкой. Отличная опция, которую сложно переоценить. То, что когда-то предполагало много времени, потраченного на набор на клавиатуре, теперь делается в пару кликов.
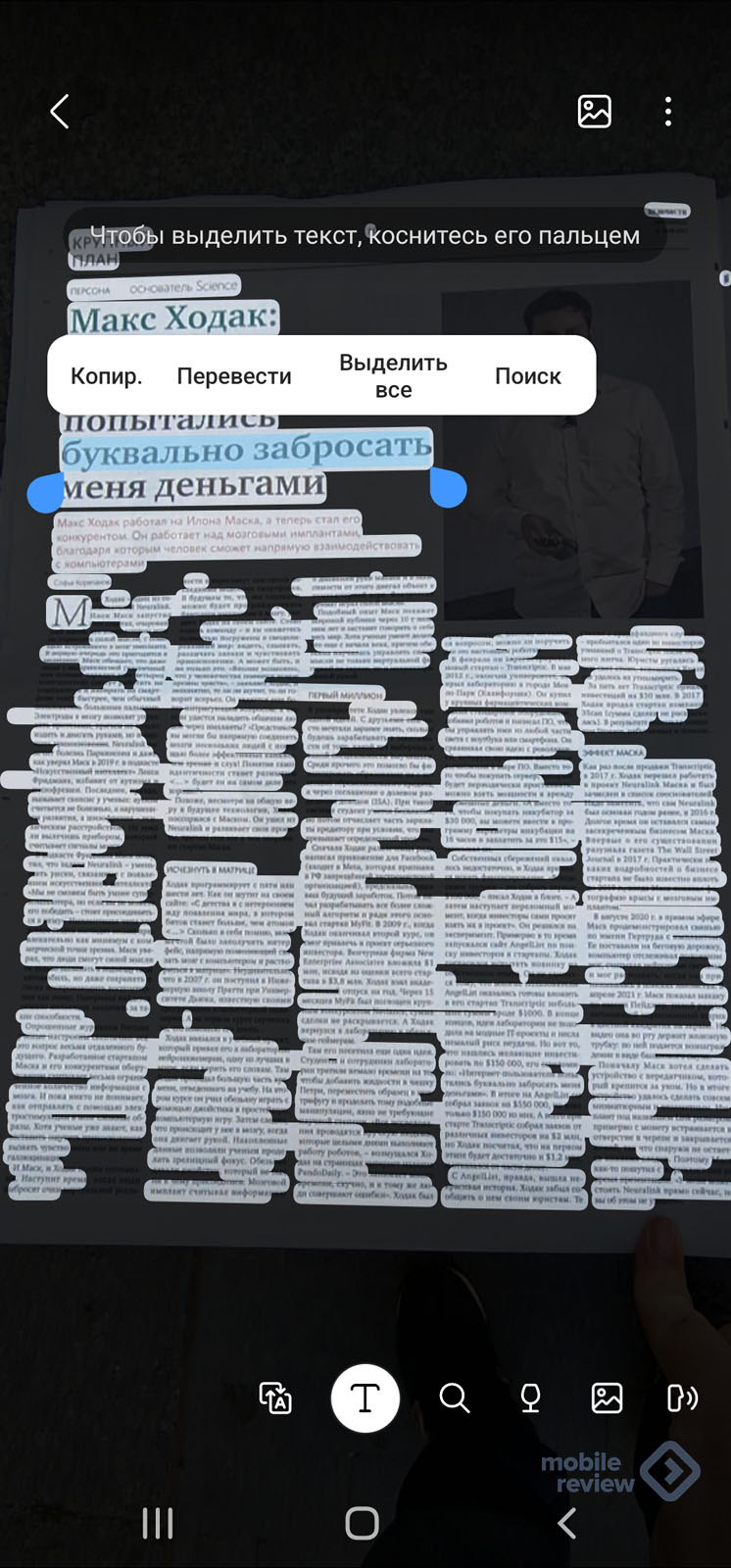
По отдельности функции Bixby-камеры, возможно, не нужны. Кто-то не интересуется вином, кто-то не ищет по фотографиям предметы, а кто-то сиднем сидит дома и никуда носа не высовывает. Но все вместе дает инструмент, который пригодится современному и активному человеку. Думаю, что именно такие люди в массе своей пользуются флагманами от Samsung, ведь это осознанная покупка. Приятно, что в Samsung не стали пытаться изобрести велосипед и сделали интеграцию Bixby Vision с уже существующими, популярными социальными сетями и сервисами, увязали в одной оболочке все то, что нравится людям. Отличная камера от Samsung плюс популярные сервисы – это беспроигрышная связка.
В моем окружении много тех, кто приобрел флагманы от Samsung и пользуется камерой в повседневных делах, но крайне немного тех, кто освоил Bixby. Причина в том, что люди просто не добираются до этого пункта, оставляют на потом. Но когда показываешь, как это работает, или люди видят, что ты делаешь на телефоне, они моментально погружаются и начинают пользоваться камерой Bixby. Причина? Она банальна – это удобно и просто, а главное, полезно. Советую и вам попробовать, чтобы у вас сложилось собственное мнение о камере Bixby и о том, что она умеет. Отличный инструмент, дополняющий стандартные возможности смартфонов Samsung Galaxy.
Что такое Bixby Vision и для чего он нужен?

Bixby Vision — это функция, встроенная в некоторые модели Samsung Galaxy, которая дополняет приложение камеры искусственным интеллектом . Используя камеру телефона, вы можете использовать Bixby Vision для определения мест и объектов, которые может видеть камера, покупки продуктов, которые вы фотографируете, перевода текста и многого другого.
Что такое Bixby Vision?
Bixby Vision — это сочетание нескольких смежных технологий. Так как он предлагает принять меры в отношении того, что программное обеспечение обнаруживает в камере, он является частично личным помощником . Фактически, это компонент обработки изображений Биксби , личного помощника Samsung, который должен работать почти так же, как Apple Siri и Google Assistant от Google .
Это также частично приложение дополненной реальности. Дополненная реальность накладывает графику и информацию на реальные образы. В случае с Bixby Vision, Bixby идентифицирует вещи на экране камеры и может изменять их внешний вид (например, когда он переводит текст на иностранном языке) или параметры наложения, над которыми вы можете действовать, например, покупать предмет, на который указывает камера.
За кулисами все это возможно, потому что Bixby Vision основана на платформе машинного обучения искусственного интеллекта .
Как начать пользоваться приложением Bixby Vision
Bixby Vision полностью интегрирован в приложение Camera. В общем, чтобы использовать Bixby Vision:
Запустите приложение « Камера» .
Нажмите Bixby Vision в левом верхнем углу экрана.
Направьте камеру на объект. Bixby Vision попытается идентифицировать его, и через мгновение появится одна или несколько карточек с подсказкой, что вы можете сделать с объектом или какую дополнительную информацию может отобразить телефон. Просмотрите и нажмите на любые карты, которые вам нравятся.
Для некоторых функций Bixby вам нужно сделать дополнительный шаг, сначала запустив соответствующее приложение Bixby Vision.
Что вы можете сделать с Bixby Vision
Bixby Vision включает в себя множество различных возможностей, и в целом, программное обеспечение достаточно умное, чтобы показывать соответствующие параметры для любого объекта, на который вы указываете телефон. Вот список основных возможностей Bixby Vision и как их найти:
Используйте Bixby Vision для извлечения текста из изображений
Bixby Vision работает как сканер и программное обеспечение для оптического распознавания символов . Наведите камеру на какой-нибудь текст, а затем нажмите « Извлечь» . Он будет скопирован в буфер обмена, где вы можете отредактировать его или просто скопировать и вставить в другой документ.

Используйте Bixby Vision, чтобы делать покупки в Amazon
Когда вы наводите камеру на объект, Bixby Vision предложит открыть приложение Amazon Assistant и найти этот продукт (или аналогичный) для продажи. Эта функция работает лучше всего, когда вы направляете камеру на продукт в оригинальной розничной упаковке.

Найти информацию о местах с Bixby Vision
Нажмите на значок « Поместить» в правом нижнем углу окна (он имеет форму булавки карты). Переместите телефон, указывая в разных направлениях. Bixby Vision пытается найти информацию о местоположении и отображает ее в режиме дополненной реальности в виде наложений по всему экрану.

Найти похожие изображения с Bixby Vision
Наведите камеру на любой объект и нажмите « Изображения» . Bixby Vision отображает любые похожие изображения, которые он нашел в Интернете.

Перевести с Bixby Vision
Bixby Vision может переводить текст на иностранном языке и накладывать текст на английском языке поверх иностранных символов на дисплее камеры. Чтобы перевести текст, нажмите кнопку « Перевести» в левом нижнем углу окна и наведите на телефон текст, который вы хотите перевести. Не забудьте держать телефон устойчиво для достижения наилучших результатов.

Используйте Bixby Vision для поиска вина
В него встроен специальный инструмент поиска вина. Просто наведите камеру на этикетку бутылки с вином, а затем нажмите « Поиск» .

Дополнительные визуальные приложения
В нижней части экрана нажмите « Приложения» .

Вы увидите страницу «Воспроизведение и исследование», в которой перечислены несколько дополнительных приложений Bixby Vision. Это все автономные переживания, которые используют искусственный интеллект и зрение для выполнения специальных функций. Например, « Домашний декор» — это приложение AR, которое позволяет визуализировать расстановку мебели вокруг комнаты в вашем доме. Макияж использует селфи на передней панели, чтобы показать вам, как выглядит ваше лицо с различными косметическими средствами. В этом разделе есть несколько приложений для зрения, с которыми можно поэкспериментировать.
Что такое Smart-камера? Обзор возможностей умной камеры на примере Samsung WB150F

Совершенно очевидно, что даже самые дешевые компактные камеры пока что снимают лучше даже самых дорогих камерофонов (за единственным исключением в виде Nokia 808 PureView). Вдобавок к этому у фотоаппарата, в отличие от телефона, есть оптический зум, который может быть весьма полезен. Однако камерофоны выигрывают у компактных камер по двум показателям: во-первых, телефон всегда лежит в кармане и в любой момент готов к съемке; во-вторых, современные смартфоны позволяют без лишних усилий обработать фотографию прямо на телефоне и отправить ее прямиком в социальные сети – будь то Instagram, Facebook или что-то еще.
Именно поэтому на свет и появились Smart-камеры Samsung. Хотя они по-прежнему являются отдельным устройством, которое надо носить с собой, их создатели попробовали нивелировать второе преимущество смартфонов – возможностью сразу поделиться отснятым материалом. Давайте посмотрим, что у них получилось.

Первой Smart-камерой Samsung стала рассмотренная нами еще в прошлом году модель Samsung SH100, которая, однако, имела несколько серьёзных недостатков. С тех пор компания не сидела на месте и выпустила целое семейство Smart-камер, включающее в себя следующие модели:
- Samsung NX20 – топовая беззеркальная камера Samsung. Оснащается поворотным AMOLED-экраном, встроенным видоискателем и большой 20-мегапиксельной матрицей APS-C;
- Samsung NX210 – беззеркальная камера среднего класса в компактном металлическом корпусе, оснащается AMOLED-экраном и большой 20-мегапиксельной матрицей APS-C;
- Samsung NX1000 – младшая камера в линейке беззеркалок Samsung, функционально аналогична NX210;
- Samsung EX2F – топовая компактная камера со светосильной оптикой и возможностью съёмки в RAW;
- Samsung WB850F – весьма привлекательный компактный суперзум с широкоугольным 21-кратным объективом, 16-мегапиксельной CMOS-матрицей, AMOLED-экраном, GPS и съемкой видео в FullHD;
- Samsung WB150F – компактный суперзум с 18-кратным трансфокатором и 14-мегапиксельной матрицей;
- Samsung MV900F – камера с 5-кратным зум-объективом, 16-мегапиксельной CMOS-матрицей и поворотным AMOLED-экраном MultiView;
- Samsung DV300F – компактная камера с двумя дисплеями (основным и вспомогательным);
- Samsung ST200F – стильная фотокамера в металлическом корпусе с 16-мегапиксельной матрицей и 5-кратным зум-объективом.
Хотя все эти камеры сильно разнятся между собой, их объединяет наличие модуля Wi-Fi и пакета Smart-функций, о которых я расскажу на примере компактного суперзума Samsung WB150F.

Samsung WB150F – это очень небольшая камера в прочном корпусе из металла и пластика. Несмотря на свое достаточно низкое положение в линейке камер Samsung, WB150F имеет творческие режимы съемки и возможность ручного управления съемочными параметрами (включая полностью ручной режим). Именно поэтому аппарат имеет сравнительно большое, по меркам компактных камер, количество органов управления. Экран камеры имеет диагональ 3 дюйма и разрешение 460 тысяч точек (480х320 пикселей).


Из минусов конструкции аппарата лично я могу отметить разве что неудачное расположение встроенной вспышки, которую очень легко перекрыть правой рукой.
Smart-режим в WB150F включается поворотом диска режимов в положение «Wi-Fi». Здесь можно отметить некоторую непродуманность терминологии, потому что на том же самом диске режимов есть положение «Smart», но оно обозначает всего-навсего полностью автоматический режим съёмки.

В режиме Smart пользователь видит яркое и цветастое меню, очень похожее на меню мобильного телефона. При выборе любого пункта из этого меню аппарат предложит подключиться к сети Wi-Fi. К сожалению, WB150F лишена сенсорного экрана, поэтому процесс набора пароля происходит довольно мучительно.

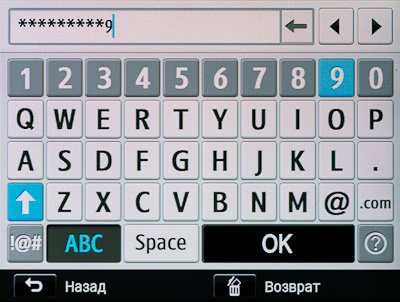
Первый пункт меню Wi-Fi, «Отправка в соцсети», позволяет напрямую отправить фотографию на Facebook, Picasa или PhotoBucket, а также загрузить видеоролики на YouTube.
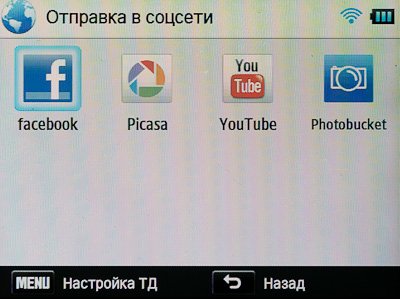
Второй пункт меню позволяет отправить фотографии по электронной почте. По умолчанию фотографии отправляются с адреса [email protected], но пользователь может указать собственный адрес e-mail в качестве обратного. Вы можете выбрать несколько фотографий и добавить к ним «сопроводительную записку». При наличии хорошего интернет-соединения процесс отправки занимает всего несколько секунд.
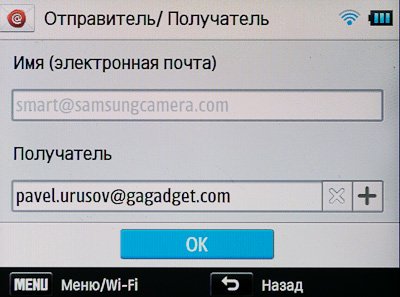

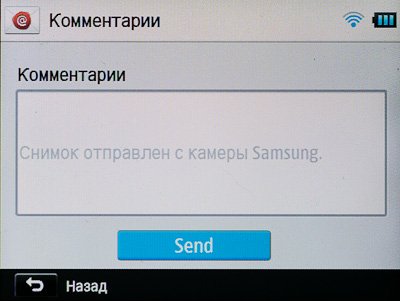
Третий пункт меню, Mobile Link, позволяет переписывать фотографии с камеры на смартфон. Подерживаются платформы Android и iOS, для работы данной функции необходимо предварительно установить приложение Mobile Link из Play Market или App Store. Работает Mobile Link следующим образом: фотоаппарат создает сеть Wi-Fi, к которой необходимо подключить телефон, после чего запустить приложение, которое отобразит список фотографий на карте памяти фотоаппарата. Нужные фотографии можно отметить галочкой и переписать на смартфон. Данное решение сложно назвать изящным, но оно работает.
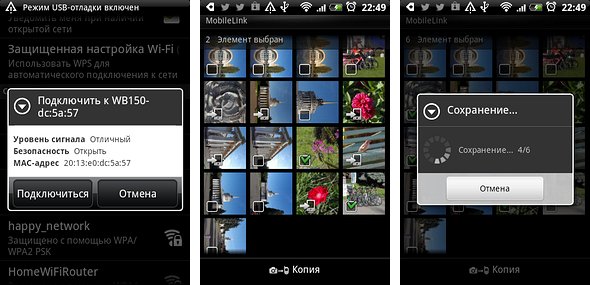
Remote Viewfinder позволяет использовать смартфон в качесте видоискателя и пульта дистанционного управления фотоаппаратом. Для этого вам необходимо создать точку доступа на вышем смартфоне при помощи приложения Remote Viewfinder (доступно в Google Play и App Store), затем подключить к ней камеру, т. е. процедура по какой-то непонятной причине обратна процедуре использования Mobile Link.
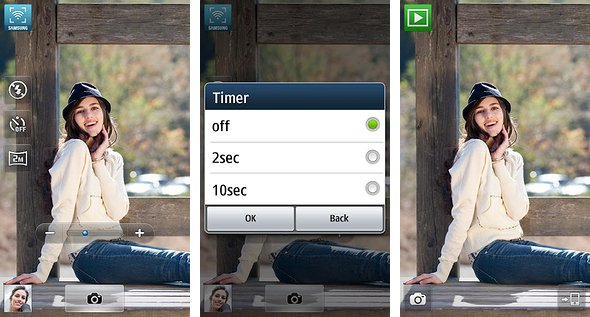
Пункт меню «Облако» позволяет загрузить фотографии в облачное хранилище. Из всех подобных сервисов пока поддерживается только Microsoft SkyDrive. При подключении камера спрашивает имя / пароль и выводит грозное предупреждение о том, что вы все делаете на свой страх и риск.


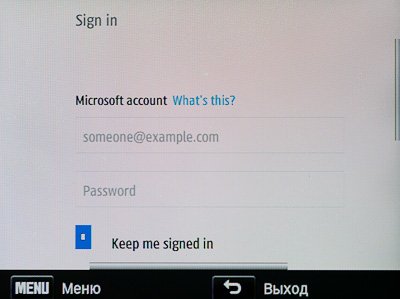
Дальше все происходит точно так же, как при отправке фотографий по электронной почте: вы отмечаете нужные снимки «галочками» и нажимаете ОК. Стоит отметить, что при загрузке фотографий в SkyDrive процесс пару раз прерывался сообщениями об ошибке, однако в целом все работает, как и задумано. Во время загрузки фотографии автоматически ужимаются до разрешения 2 Мп.
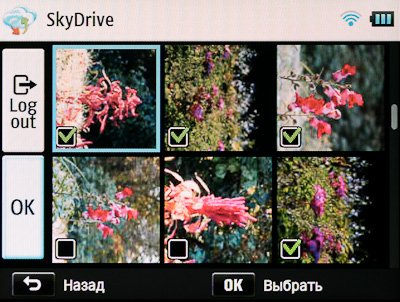
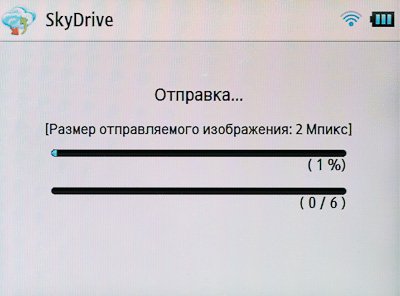
Наконец, последние два пункта меню позволяют автоматически пересылать фотографии на компьютер (на котором должна быть установлена программа Samsung Intelli-studio) и выводить фотографии / видеоролики прямо на телевизор через Wi-Fi Direct.
Стоит отметить, что хотя в данной ситуации я описывал Smart-функции на фотоаппарате Samsung WB150F, они работают совершенно аналогично на всех перечисленных выше моделях, включая беззеркальные камеры линейки NX.
Поскольку я уже начал свой рассказ о фотоаппарате Samsung, нелишним было бы привести примеры фотосъемки данной камерой. Честно говоря, мне бы не хотелось комментировать результаты: перед нами самая обычная компактная камера с маленькой матрицей, которая снимает чуть лучше, чем мобильный телефон.












Итак, мы с вами познакомились с тем, что такое Smart-камера в понимании Samsung. Стоит отметить, что возможность быстрой загрузки фотографий прямо в интернет очень полезна. Однако конкретная реализция, на мой взгляд, нуждается в доработке.
Во-первых, для удобной работы с подобной функциональностью позарез необходим сенсорный экран. Заставлять пользователей набирать пароли и логины при помощи джойстика камеры – это весьма изощренный садизм.
Во-вторых, список поддерживаемых сервисов оставляет желать лучшего. Где, например, столь популярная в наших краях социальная сеть «Вконтакте»? Выбор SkyDrive в качестве единственного облачного сервиса также сомнителен: Dropbox, во-первых, удобнее, а во-вторых – не имеет ограничений на размер и тип файлов, в то время как SkyDrive позволяет загружать с камеры фотографии, но не видео, и к тому же не поддерживает формат RAW. Если для WB150F это неактуально, то для NX20 и других камер линейки NX – более чем.

В-третьих, за время подготовки данного материала Samsung успел анонсировать весьма радикальное устройство под названием Samsung GC100 Galaxy Camera, которое, по сути, представляет собой небольшой Android-планшет со встроенным 3G-модулем, 4.8-дюймовым HD-экраном и 16-мегапиксельной камерой с 21-кратным зумом и записью видео в Full HD. Привлекательность этого устройства заключается в том, что на нем работают популярные фото- и видеоредакторы для Android, а также клиенты всех социальных сетей. Кроме того, оно вполне может служить не только фотоаппаратом, но и универсальным коммуникатором. В целом, на мой взгляд, будущее компактных камер именно за устройствами такого типа, а не за обычными фотоаппаратами со встроенным Wi-Fi и рудиментарной социальной составляющей.
Умная камера нового поколения. Обзор Samsung WB250F
Камеры с Wi-Fi становятся обыденностью. Сейчас такие уже есть почти у всех производителей, но эксперименты продолжаются. Samsung ставит опыты не только на флагманах, но и на доступных моделях вроде WB250F. С этой камерой, лучшим выбором для тех, кто хочет мгновенно делиться своими фотографиями и кого не устраивает качество снимков «на телефон», мы сегодня и познакомимся.
Компания Samsung часто упоминается как компания-подражатель Apple, однако корейцам следует отдать должное: они не боятся эксперементировать. А это нередко приносит очень интересные результаты. Еще в 2009 году я держал в руках компактный фотоаппарат этой марки, в котором был и емкостный сенсорный дисплей, и Wi-Fi, и даже Bluetooth c ИК-портом. Камера реагировала на постукивания по корпусу, могла отправлять фотографии по электронной почте и даже на популярные сервисы обмена снимками. Примечателен тот факт, что, кроме Samsung, в те уже далекие времена такими проектами никто не занимался, так как в этом не было необходимости.
Samsung WB250F, официальный портрет
Сегодня, в 2013 году, большинство фотографий делается камерами смартфонов. Это очень удобно: от фотографии до первого лайка может пройти меньше секунды. И это как раз то, что фотоаппараты были неспособны сделать довольно долго. Samsung же показала ранее беззеркальные фотоаппараты NX c Wi-Fi, порадовала нас беспроводными компактными камерами в прошлом году. Сейчас корейцы на передовой фронта внедрения Wi-Fi в компактные камеры.
Технические характеристики Samsung WB250F, комплектация
| Класс | компактная фотокамера |
| Матрица | BSI-CMOS 1/2.3", 14.1 Мп |
| Объектив | ЭФР 23-432 мм, f/3.2–5.8 |
| Формат снимков | JPEG (до 4320 х 3240) |
| Формат видео | MPEG4 (1920×1080, 30 fps) |
| Диапазон светочувствительности | ISO 100–3200 |
| Диапазон выдержек | 1/2000 — 10 с |
| Вспышка | встроенная |
| Экран | LCD, диагональ — 3”, разрешение — 460 000 пикселей |
| Память | карты SD/SDHC/SDXC |
| Интерфейсы | USB 2.0, A/V, Wi-Fi |
| Аккумулятор | Li-Ion батарея 1050 мАч |
| Габариты и масса | 106 х 22 х 62 мм, 226 г |
Технические характеристики смотрятся вполне типично для компактной камеры. Samsung WB250F построен на базе CMOS-сенсора формата 1/2.3" с архитектурой BSI. Это позволяет камере удовлетворительно фотографировать в темноте на высоких значениях чувствительности. Но самое приятное — это объектив, а вернее, диапазон фокусных расстояний. В эквиваленте это 24-432 мм, 18-кратный оптический зум.
Коробка с Samsung WB250F
Комплект поставки Samsung WB250F
Блок зарядного устройства из комплекта Samsung WB250F
Камера поставляется в компактной коробочке (чуть больше, чем упаковка iPhone) вместе с зарядным устройством, аккумулятором, кистевым ремнем, USB-кабелем, а также краткой инструкцией и гарантийным талоном.
Дизайн и эргономика
Камера выполнена в корпусе из металла на передней панели и пластика на задней. Качество сборки выше всяких похвал, как и качество материалов. Корпус не реагирует на сдавливание, стыки между деталями не видны, скрипы при эксплуатации не проявляются. Используемый в конструкции пластик очень необычный на ощупь, достаточно прочный. На нем нельзя оставить царапины и невозможно оставить отпечатки пальцев. Таким образом, камера сохраняет девственно новый внешний вид все время даже при агрессивной эксплуатации. Ну а что касается расцветки, то камера выпускается в белом, красном, черном и синем исполнении.
Общий вид Samsung WB250F
Внешне WB250F очень похожа на фотоаппараты Samsung серии NV. Имеется скругленная ручка для уверенного хвата, но с наплывом под большой палец в Samsung немного схалтурили, сделав его из пластика с текстурой под кожу. Палец за него не цепляется, так что этот элемент скорее декоративный.
Лицевая сторона корпуса Samsung WB250F
Объектив занимает всю толщину камеры от нижней до верхней части корпуса. Колени телескопического механизма сделаны из металла и покрашены в черный цвет. Неудивительно, что объектив не отличается выдающимися характеристиками светосилы: F/3.2 в широкоугольном и F/5.8 в положении максимального зума. Широкоугольное положение эквивалентно фокусному расстоянию 24 миллиметра — угол обзора больше, чем у конкурентов в лице Canon и Sony, наравне с фотоаппаратами Lumix.
Верхняя сторона корпуса Samsung WB250F
На верхней грани корпуса находится клавиша включения камеры. Расположена она по центру, поэтому до нее сложно дотянуться пальцем при удержании одной рукой. Слева от нее находится продолговатая кнопка включения функции Direct Link, которая активирует Wi-Fi модуль. Однако об этом мы расскажем ниже.
Справа располагается встроенная вспышка, которая совершенно не заметна в выключенном положении. Возводится она отдельной механической кнопкой, также расположенной на верхней части камеры. Помимо всего упомянутого, на верхней панели камеры располагается еще кнопка спуска затвора и дисковый переключатель режимов съемки.
В списке режимов есть распознавание сюжета в кадре, программная автоэкспозиция, режим Wi-Fi передачи, режим фильтров и съемки людей. Особняком стоят режимы приоритета диафрагмы, выдержки, а также полностью ручного режима (все они находятся на одной позиции селектора, то есть в дальнейшем выбирать один конкретный из них нужно из экранного меню).
Тыльная сторона корпуса Samsung WB250F
Рабочая сторона фотоаппарата имеет 3-дюймовый сенсорный дисплей и также полноценный (по меркам компактной камеры) набор клавиш управления. Есть и специальная кнопка для быстрого старта видеозаписи, просмотра снимков, удаления, вызова рабочего меню. Возле наплыва под большой палец расположился небольшой индикатор работы камеры: он сигнализирует о заряде вспышки, а также о записи на карту памяти.
Правая боковая грань корпуса Samsung WB250F
Левая боковая грань корпуса Samsung WB250F
На левой грани фотоаппарата находится шторка, закрывающая интерфейсный разъем. Это mini-USB, он пригоден как для передачи файлов на компьютер, так и для зарядки аккумулятора от USB или стационарной сети. То есть используется один и тот же кабель — очень удобно.
Нижняя панель корпуса Samsung WB250F
Отсек для аккумулятора и карты памяти Samsung WB250F
Отсек для аккумулятора и карты памяти Samsung WB250F
На нижней части корпуса находится пластиковая крышка отсека для батареи и карты памяти. В роли носителя выступает SD-карта любого объема, а аккумулятора хватает в среднем на 330-350 снимков. Достаточно хороший показатель для компактной камеры.
Экран, интерфейс, Wi-Fi
Как уже говорилось, дисплей чувствителен к нажатиям и использует емкостный сенсор. В теории должна поддерживаться обработка нескольких касаний, но на практике в работе с камерой это не требуется. Интерфейс «заточен» под одиночные касания и жесты. Диагональ экрана вполне достаточна для комфортной работы — 3 дюйма, а вот разрешение довольно скромное — всего 460 000 точек. Кстати, внешний слой экрана — это пластик. А значит, есть опасения, что он быстро покроется царапинами и потертостями. Впрочем, за время тестирования и эксплуатации камеры никаких повреждений экран не получил.
Вставка из прозрачного пластика плотно подогнана по периметру корпуса камеры, поэтому загрязнения по периметру исключены. Углы обзора не самые лучшие, особенно заметно экран блекнет при наклоне камеры вперед. Во всех остальных плоскостях снижение яркости и контрастности не столь очевидное.
Интерфейс вполне дружественен с точки зрения новичка, однако с организацией меню у Samsung по-прежнему большие проблемы. Меню выглядит по-разному в зависимости от выбранного режима съемки, и это очень сбивает с толка. Вообще интерфейс скорее похож на тот, который мы привыкли видеть в смартфонах. Он приспособлен под управление двумя руками: предполагается, что пальцами левой руки вы будете работать с экраном, а правой — с механическими кнопками. В общем, «разделение труда» между экраном и кнопками реализовано неплохо. И, хотя в настройках предусмотрена возможность отключения сенсора, удобства в работе это не добавляет. Скорее наоборот. Лишить WB250F сенсорного экрана или клавиш равносильно тому, чтобы убрать тачпад из ноутбука.
Функциональные возможности
Кнопка Direct Link запускает экран «шаринга». Благодаря вызванному меню фотографии можно отправлять куда угодно: на смартфон, на компьютер, на электронную почту. Есть и загрузка в социальные сети, в «облака». Все это стало возможным с появлением Wi-Fi модуля.
Настроить кнопку Direct Link можно в меню: например, по нажатию камера сразу же отправит снимок на вашу страницу в Facebook. Впрочем, лучше так не делать, есть риск случайной отправки нежелательного контента. Для передачи снимков на смартфон понадобится приложение Samsung MobileLink. В таком случае нужно включить Wi-Fi в камере, затем подключиться к созданной сети со смартфона и затем выбрать фотографии для загрузки. Работает стабильно, вот только само приложение (по крайней мере, его iOS-версия) выглядит как-то сыровато.